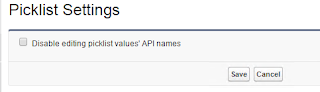Node js is a Javascript runtime which allows us to execute Javscript without browser, thus allows us to use Javascript at server level / as a command prompt application.
Node JS also has NPM, short form of Node Package Ecosystem, which allows users to share Javascript libraries / frameworks to other developers and is being widely used across globe. NPM makes it simple to add / install any javascript framwork into the project and also helps in keeping the frameworks updated.
In this article we go through npm on a high level.
First, to install Node JS in your machine, open NodeJS.org and download the executable as per your Machine specs.
Node JS also has NPM, short form of Node Package Ecosystem, which allows users to share Javascript libraries / frameworks to other developers and is being widely used across globe. NPM makes it simple to add / install any javascript framwork into the project and also helps in keeping the frameworks updated.
In this article we go through npm on a high level.
First, to install Node JS in your machine, open NodeJS.org and download the executable as per your Machine specs.
Once Node JS installed in the machine, it adds Node.js Command Prompt through which we execute the npm and node commands.
Using NPM
Upon installing Node Js, a new folder 'node_modules' in current user's user folder.
Eg: C:\Users\laxmi\node_modules
As stated above, through npm, we can add / install any packages on the fly, without the need of going to the particular site and downloading the packages. We can install the files globally i.e. in node_modules folder or also locally, i.e. in a project folder.
Let us run a sample install npm for jquery. Command as below
npm install <<Package name>>
This installs latest JQuery framework to the global folder "node_modules", here 3.2.1
We can now use these files in any of our projects. In order to install it locally, navigate the Node Command prompt to the corresponding folder and execute the same command.
In order to manage the NPM packages in better way, we have 'package.json'. This has some basic configuration attributes to provide info about Project, like project name, version, dependencies of the project, i.e. list of the frameworks being used.
in order to create basic package.json file, execute below command
npm init
This command promts for details in it, about name, version, license. To avoid all these, add 'yes' or 'y' option to it.
npm init -yes
Sample package.json file is as below
{
"version": "1.0.0",
"name": "demo",
"dependencies": {
"jquery": "^3.2.1",
"bootstrap": "3.1"
}
}
Now if we run the npm install command, it installs all the dependencies into the project.
To learn more about npm, use below references.
https://docs.npmjs.com/
http://nodesource.com/blog/the-basics-of-package-json-in-node-js-and-npm/
To learn more about npm, use below references.
https://docs.npmjs.com/
http://nodesource.com/blog/the-basics-of-package-json-in-node-js-and-npm/